



「難しい…」
はじめは誰でも、そういうものです。
最初は専門用語を無理に理解する必要はありません。
ゴールは、PCを道具として使えるようになることです。
基本的にPCは、人間が直感的に操作しやすいようにデザインされています。
また、そうなるように日々進化したりしています。
ただ、PCには独特の「クセ」みたいなものがあります。その「クセ」が理解できると、より上手く扱えるようになります。
この記事では、以下のような人を想定しています。
これからPCに初めて触れる方
初めてじゃないけど、初期設定を確認しながら進めたい方



Windows PCを購入してはじめにすること
はじめてPCを立ち上げたら「初期設定」をする必要があります。
基本的に、後で設定し直すことができるものが多いので、間違ってもあまり問題はありません。
ひとつずつ、実際の画面で確認していきましょう。
まず電源をいれると、PCのブランド名などが表示された後に、「言語と国の選択」の設定画面が表示されます。
言語と国の選択
まず、言語の設定です。
この記事を読まれている方は、日本語を基本言語にしているはずです。
「日本語」が選択されていることを確認して、「日本語で続ける」をクリックして、次に進みましょう。
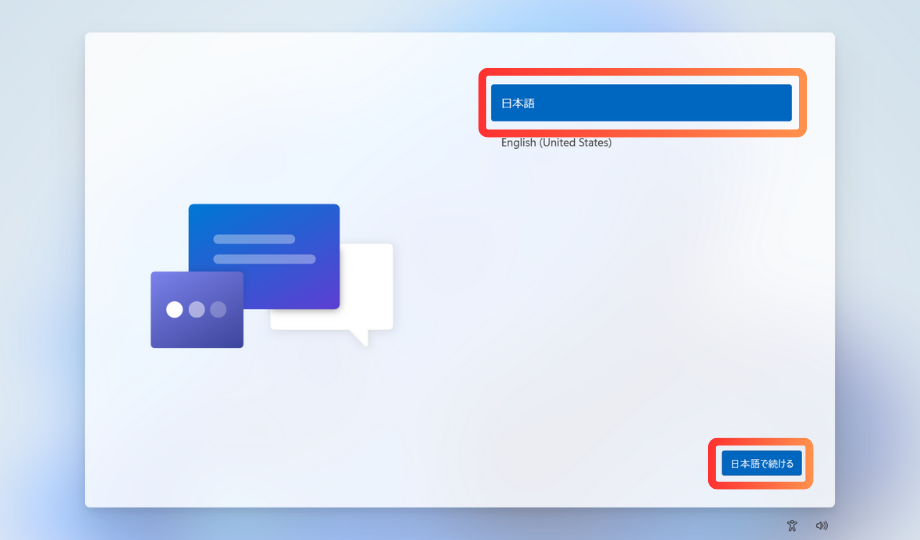
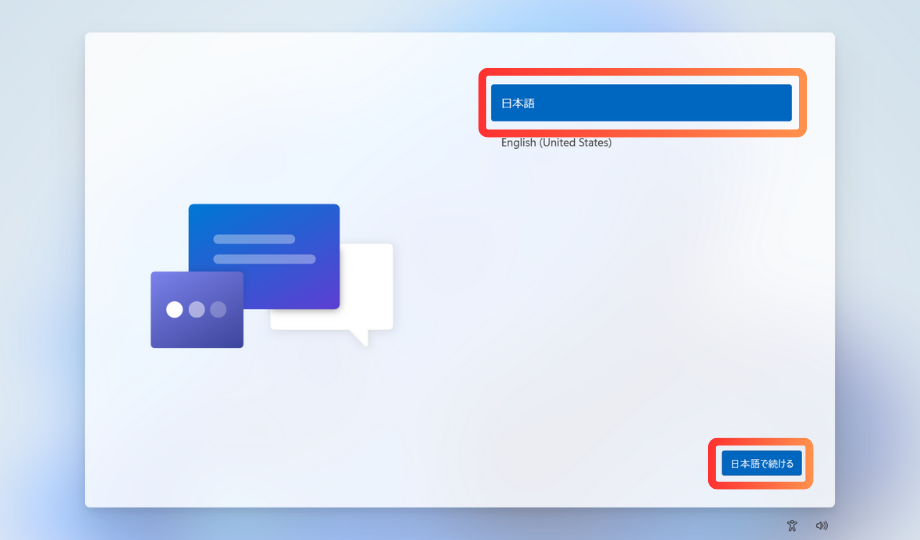
次に国の設定です。
日時や通貨の表示に影響しますので、住んでいる地域を指定します。
「日本」が選択されていることを確認して、「はい」で次に進みます。
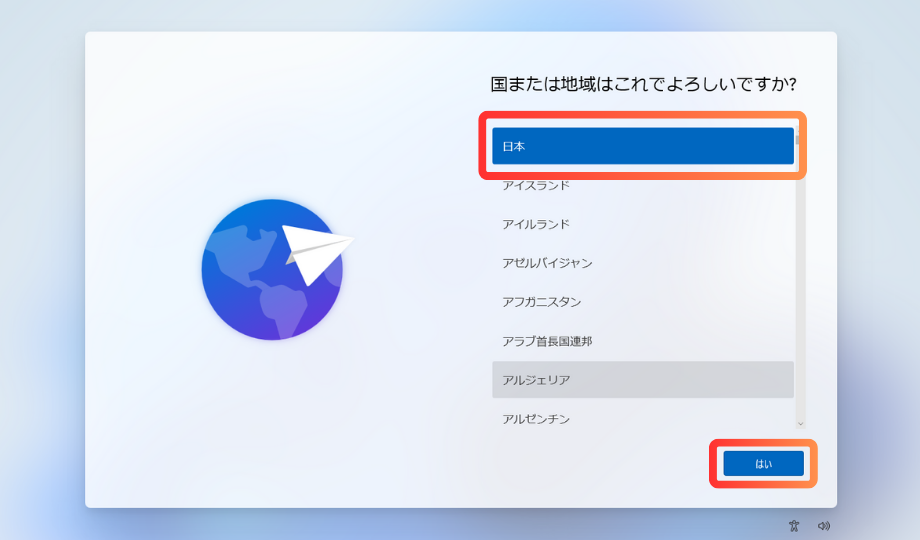
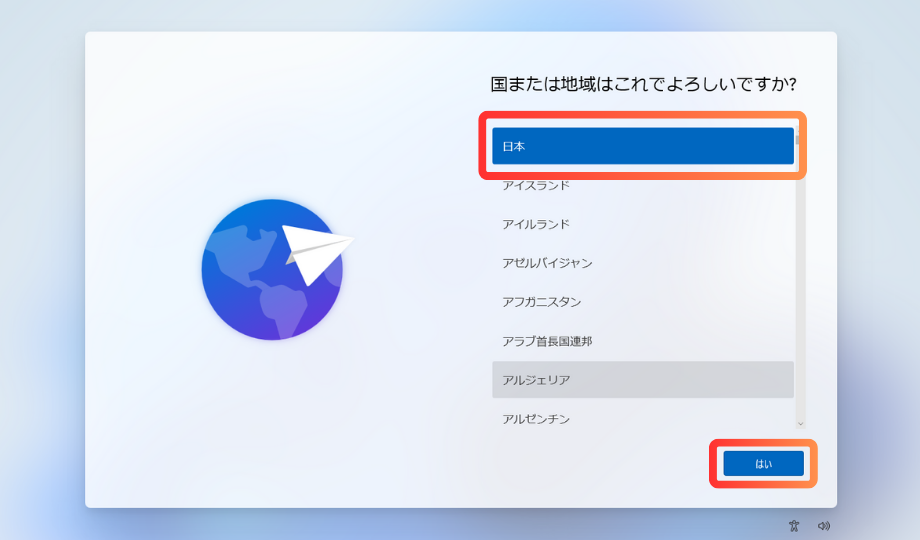
キーボードレイアウトの選択
「Microsoft IME」が選択されていることを確認して、「はい」で次に進みます。
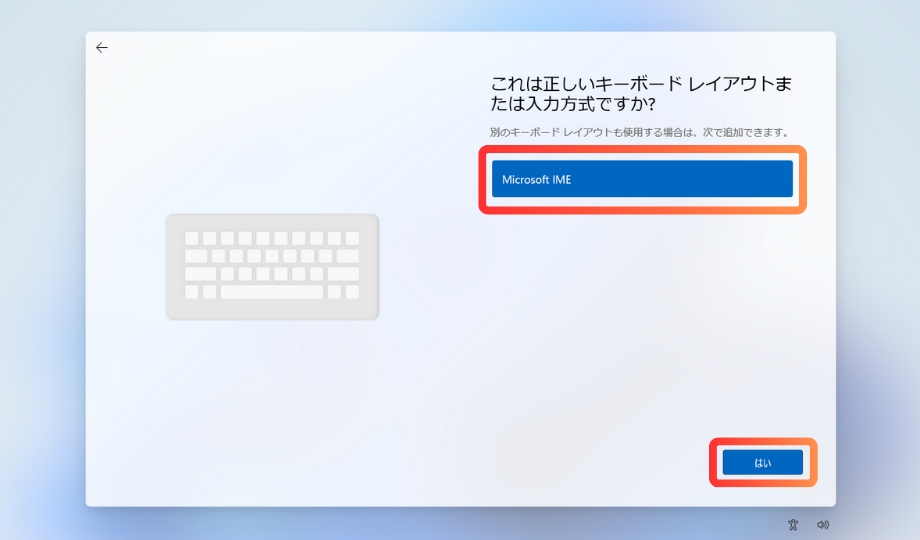
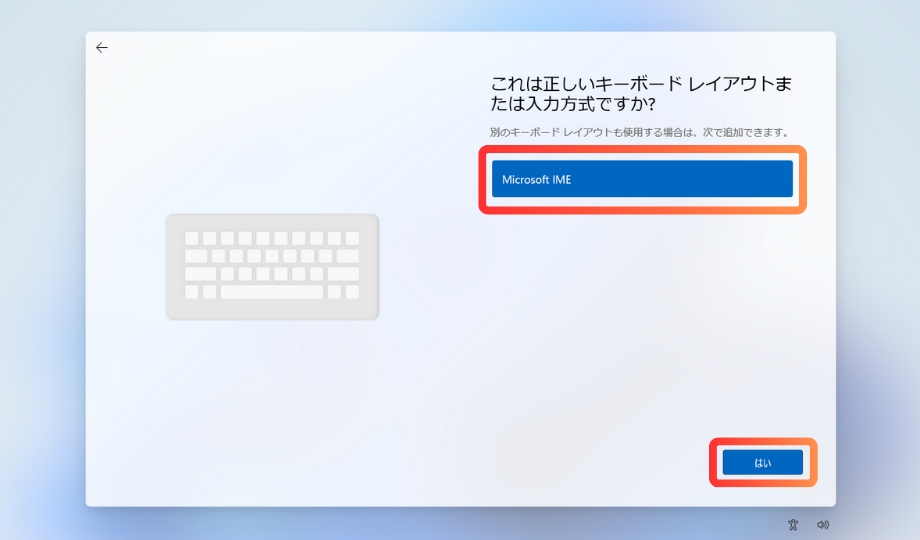
「スキップ」で、次に進みます。


ネットワークの設定
LANケーブルを使用する場合
ケーブルをPCのLANコネクタに接続してください。
最初から接続している場合、ネットワークの設定画面は表示されず、次の設定画面が表示されます。
Wi-Fiを使用する場合
使用中のネットワーク名を選び、パスワードを入力して接続しましょう。
以下の画面が表示される場合は、無線LANが内蔵されておらず、別途子機が必要かもしれません。
有線接続するか、あらてめて無線LAN対応の有無を確認しましょう。
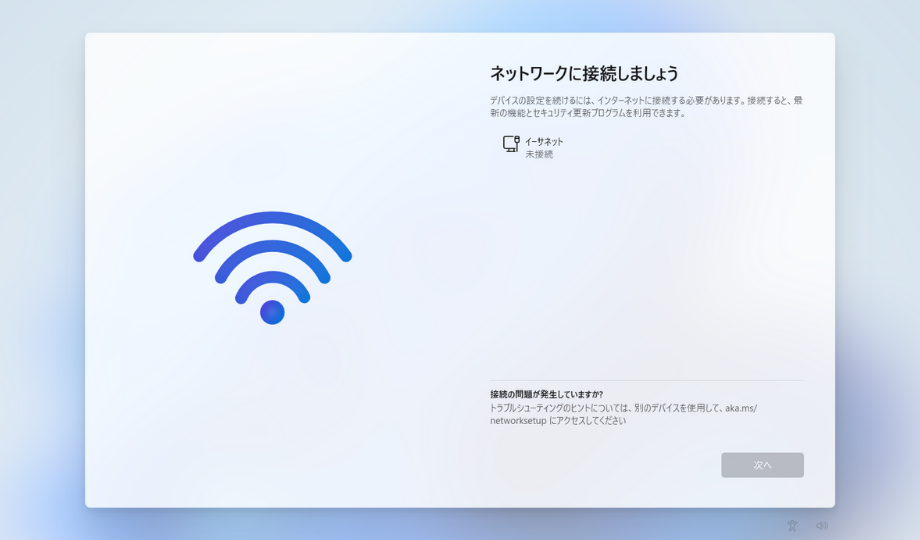
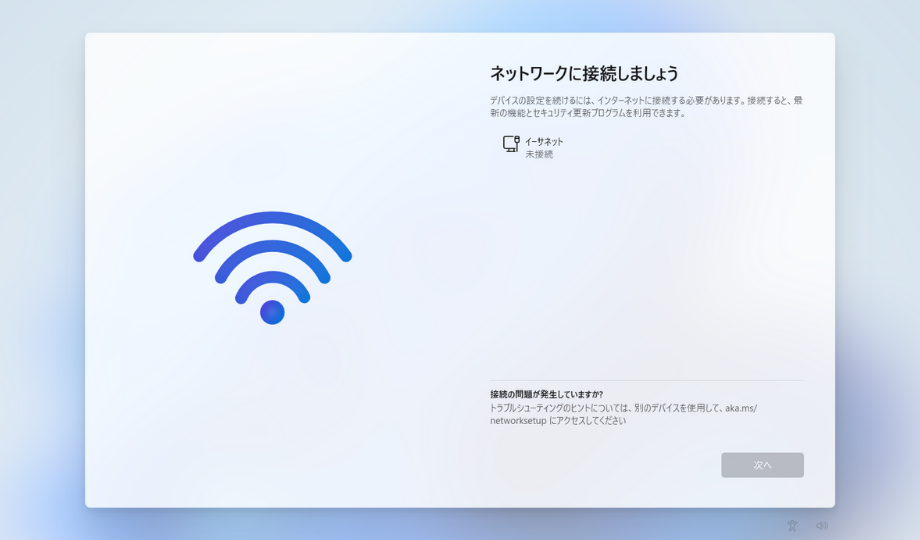
ライセンス契約の確認
Windows OSの利用に関する規約です。
「同意」をクリックして、次に進みます。


デバイスの名前をつける
「スキップ」した場合、自動的に名前が設定されます。
特に他人とのやり取りで使用するものではありません。
こだわりがなければ「スキップ」で大丈夫です。
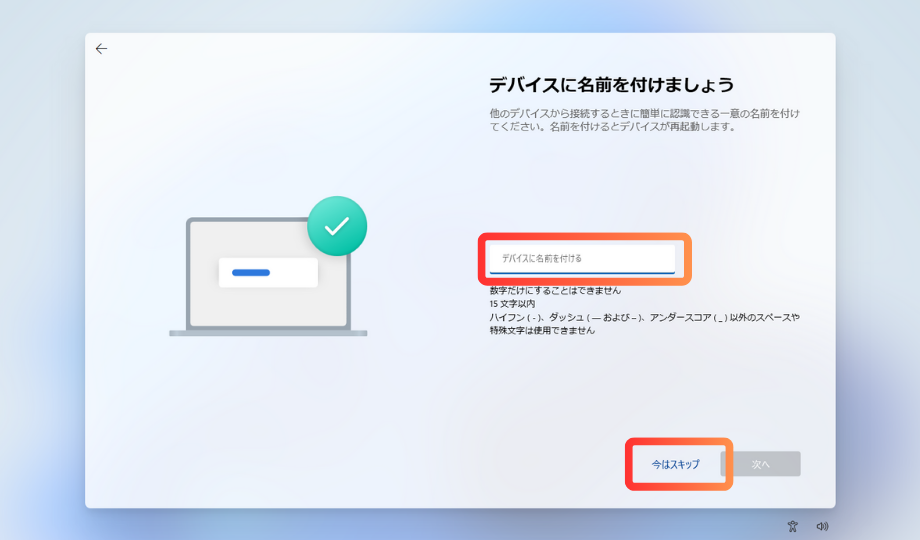
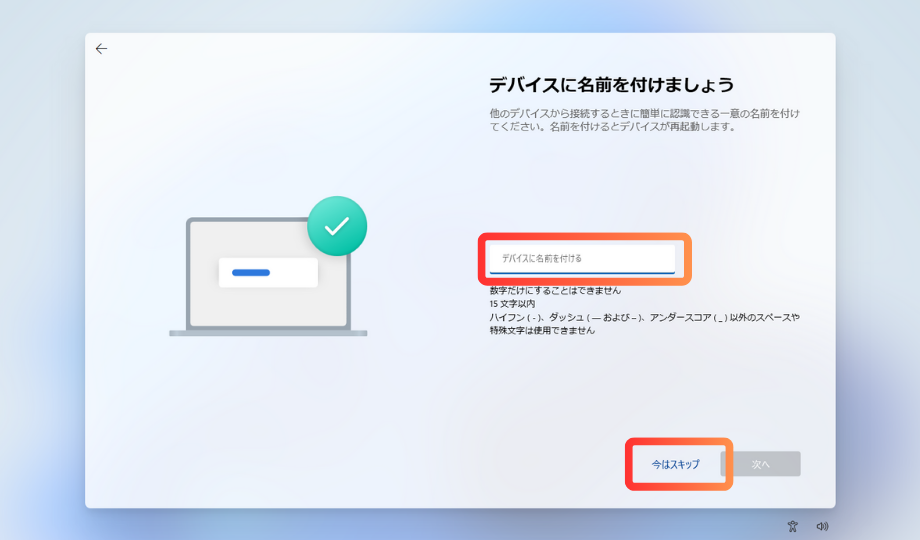
処理が終わるまで少し待ちます。
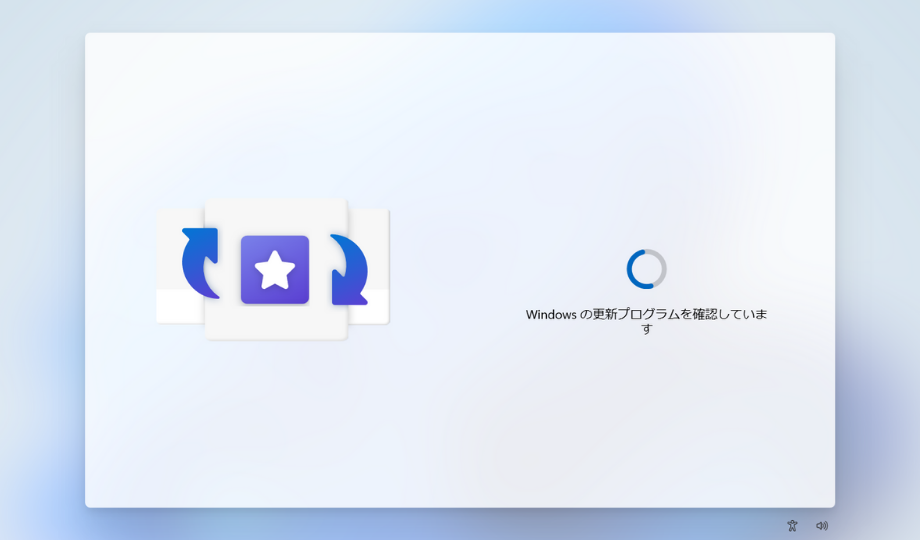
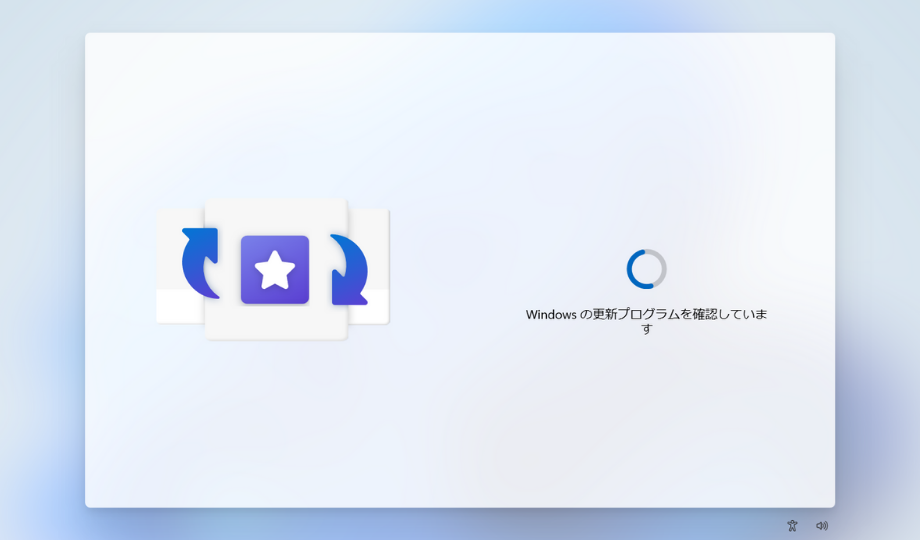
Microsoftアカウントの作成
Microsoftアカウントにサインインするための設定です。
Windows OSは、Microsoftアカウントに紐づけして管理します。
「サインイン」をクリックして、次に進みます。
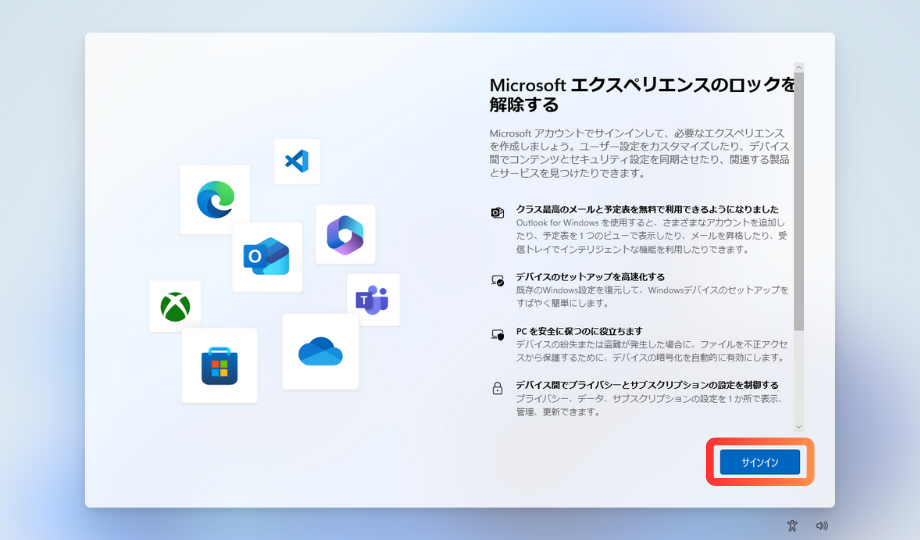
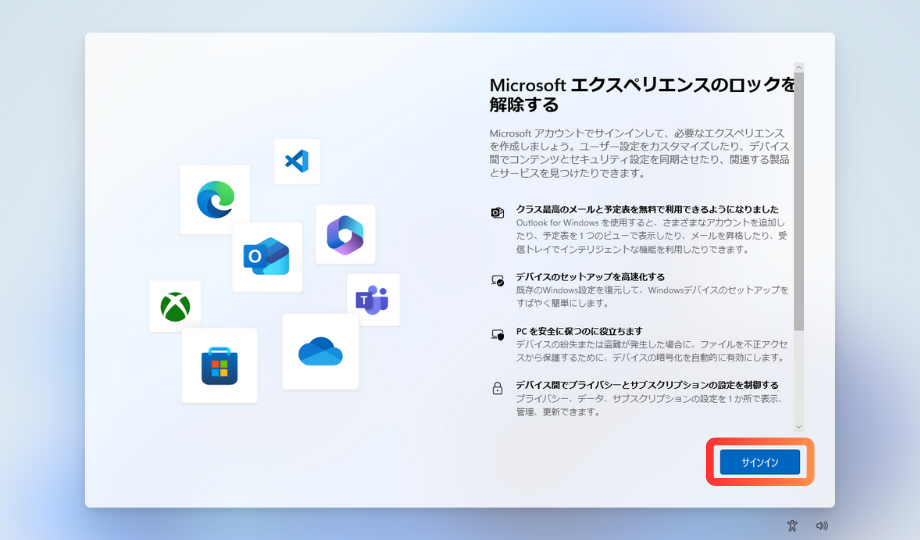
今から新規で作成する場合は、「作成しましょう」をクリックして、アカウント作成をします。
事前にMicrosoftアカウントを作っていて、そのまま使用する場合は、IDを入力して「次へ」でサインイン→次の設定に進みます。
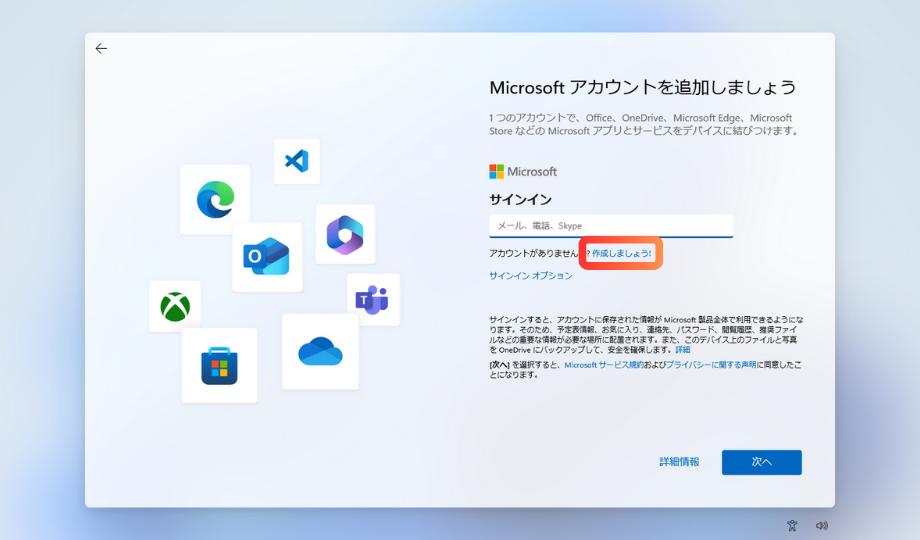
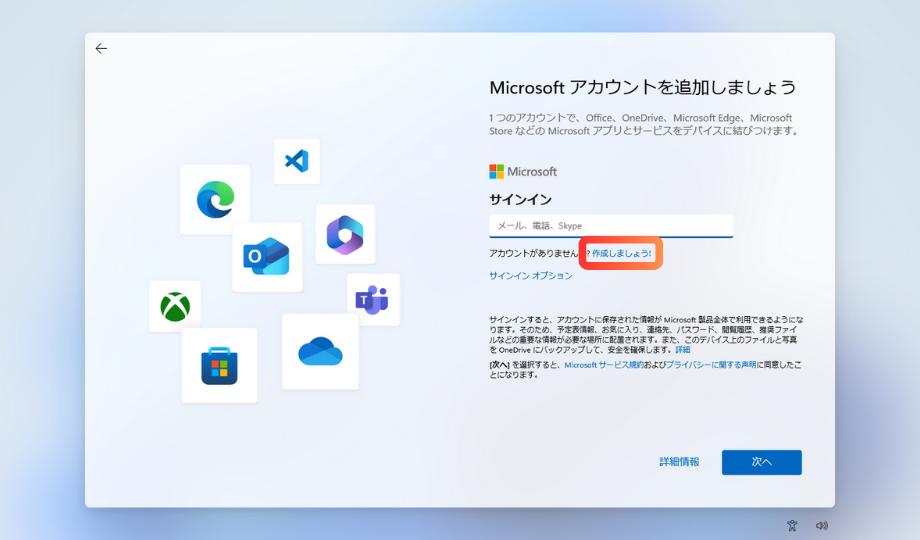
IDとして使用するメールアドレスを入力します。
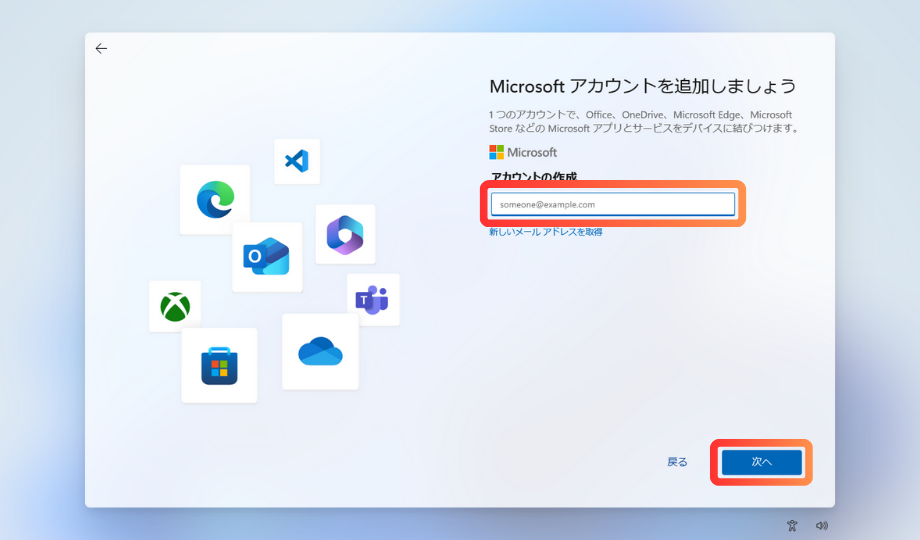
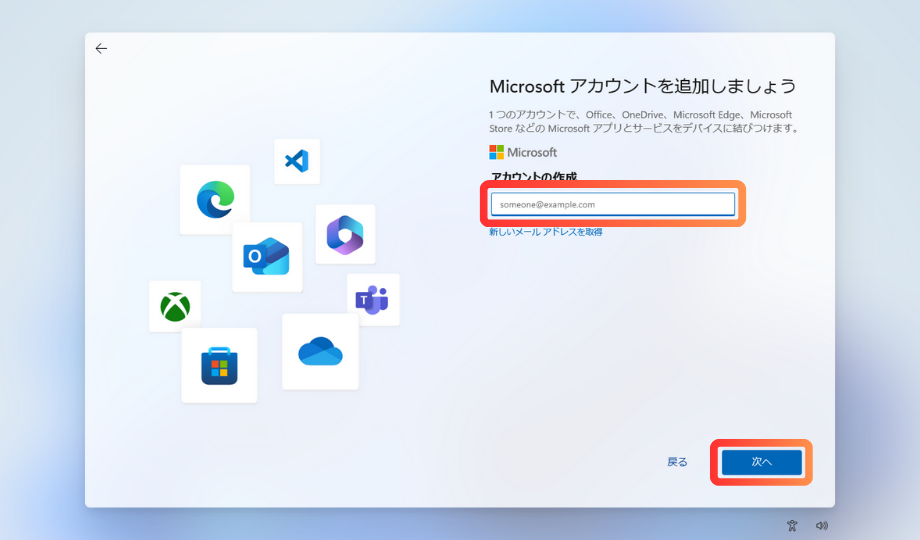
パスワードの入力です。
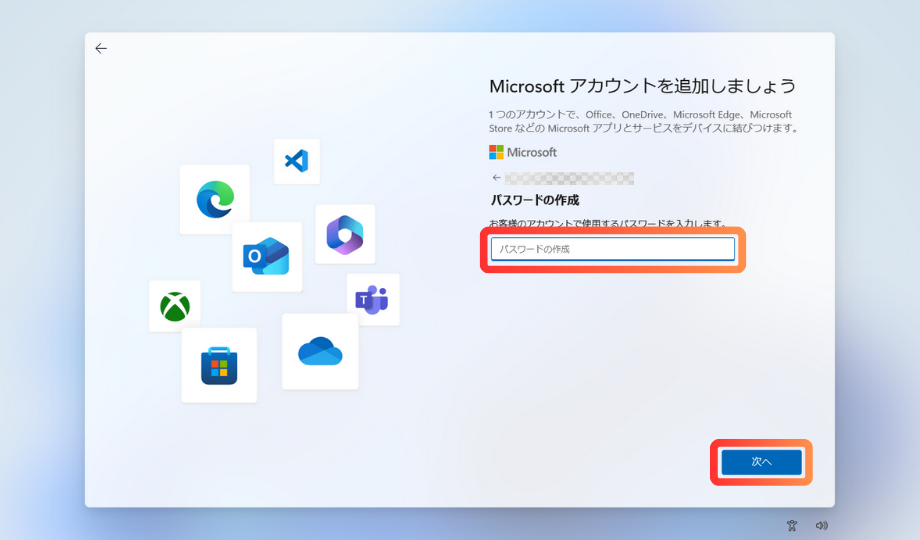
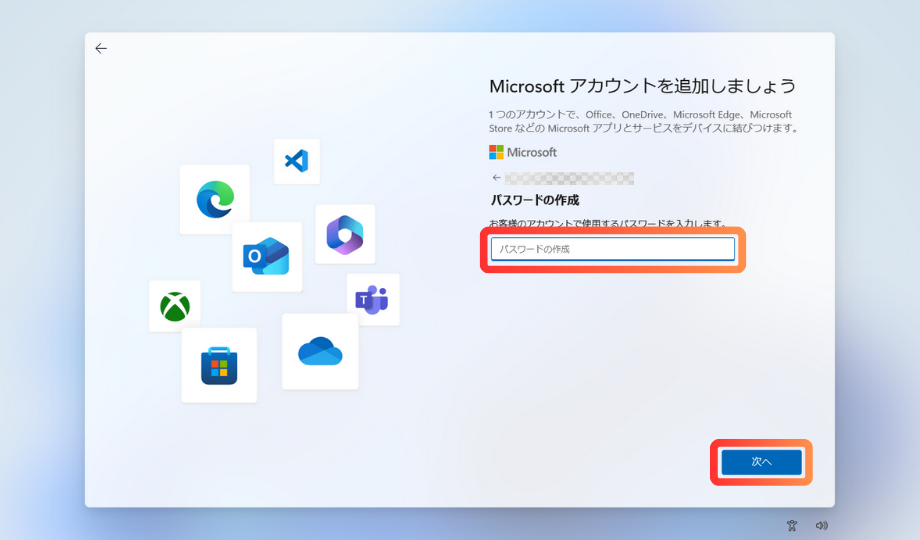



安全なパスワードとは、第三者から簡単に推測・生成されないものです。
以下を満たすものが理想です。
長い文字列(12文字以上)
異なる文字種(大文字、小文字、数字、記号)を混ぜる
意味のある単語を避ける
次は、名前の登録です。
Microsoftのサービスを利用する際に、表示される名前になります。
本名を入力する必要はありません。
利便性を考慮して、ニックネーム的なものを使っても構いません。


次は、国と生年月日の入力です。
生年月日は通常公開されないので、覚えやすい自分の生年月日を入力するのが無難です。
ただし、未成年の場合、アカウントに制限がかかってしまうので、注意が必要です。
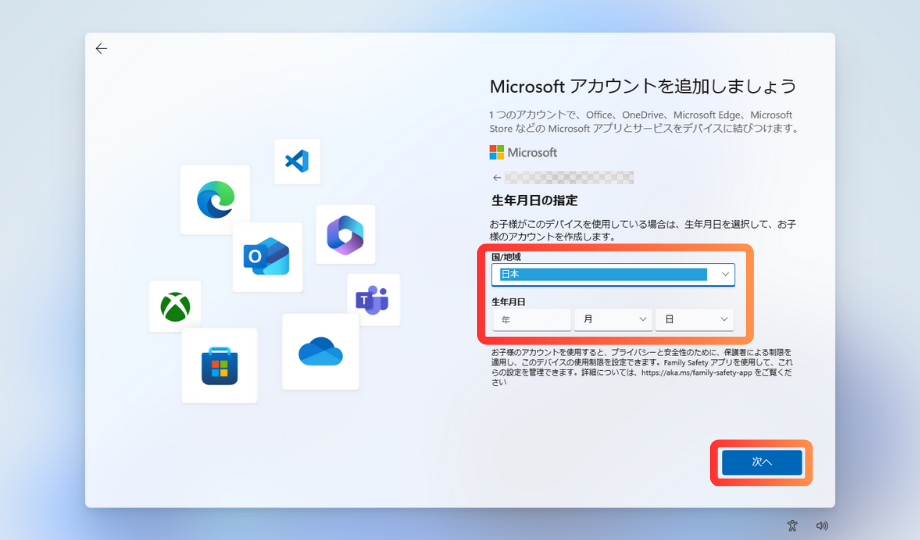
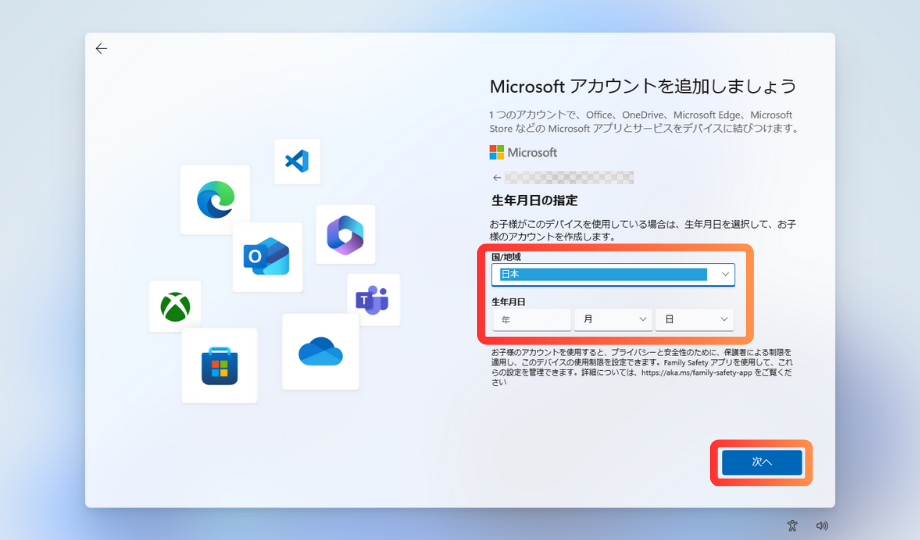
登録したアドレス宛に、コードが書かれたメールが届くので、以下の画面でそれを入力します。
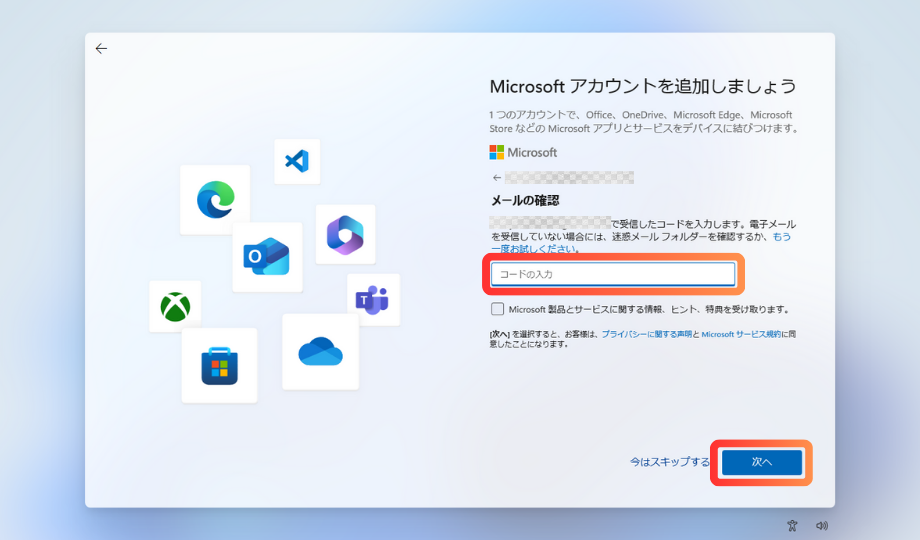
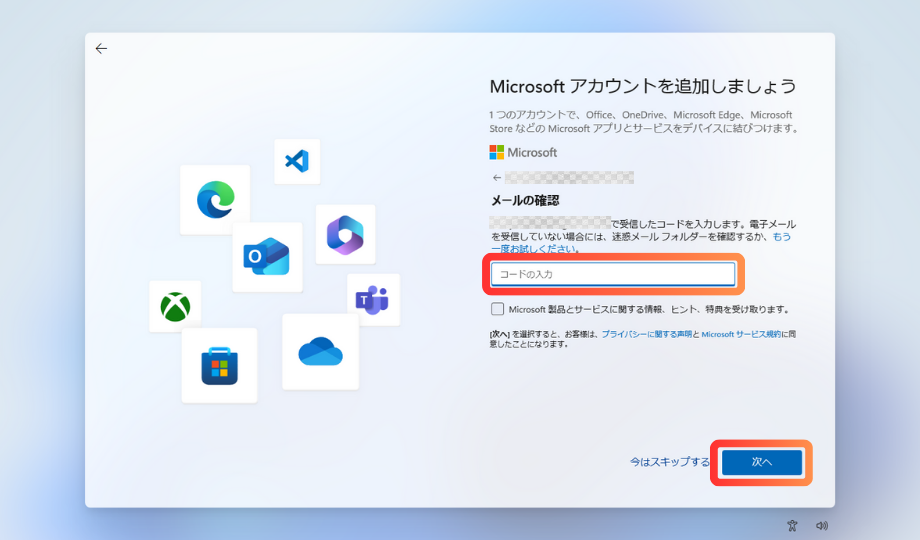
PINの作成
PINとは、PCにサインインするための暗証番号です。
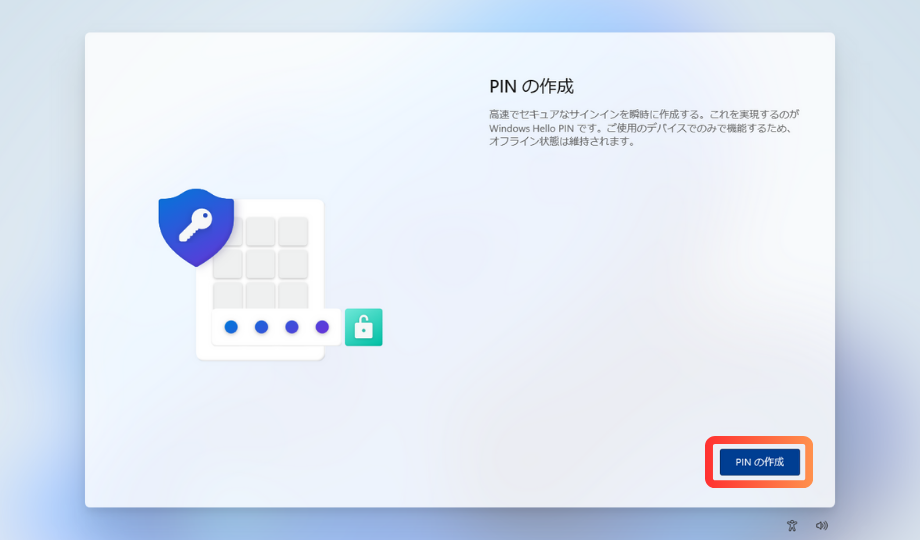
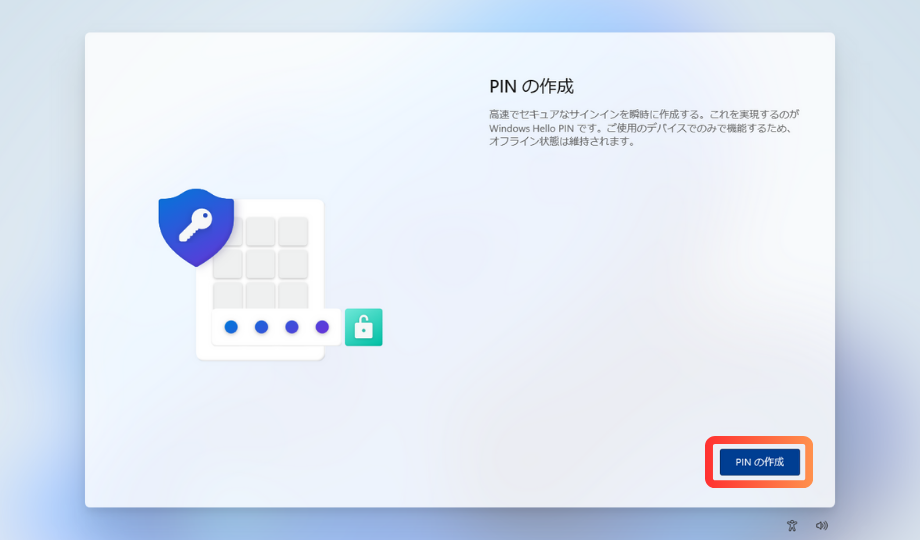
4桁以上の覚えやすい数字を設定します。
確認のために、2度同じものを入力します。
「英字と記号を含める」にチェックすると、英字の大文字と小文字を含めた、より複雑なものを設定できます。
ただし、日常的に使うものなので、入力しやすい文字列にしましょう。
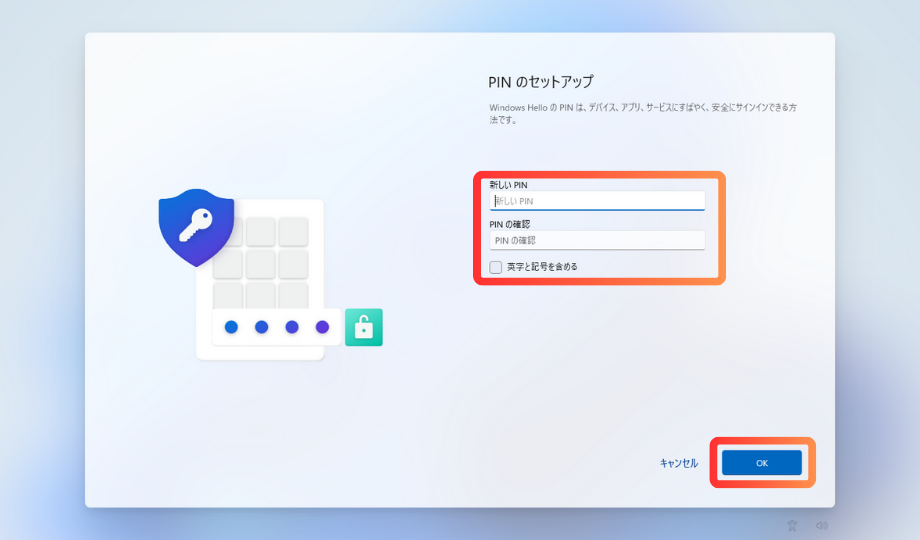
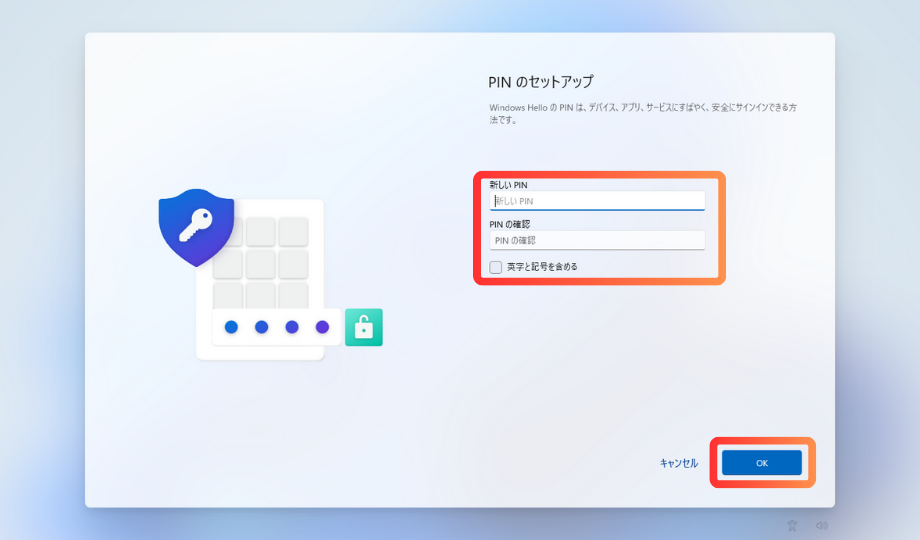



そもそも、PINとは一般的なパスワードと違い、個々のPCと紐づいて機能しています。
つまり、PINコードを知った第三者がいたとしても、設定したPCでないとアクセスできません。
そういった仕組みなので、4桁程度の数字でも、十分役目を果たしていると言えます。
デバイスのプライバシー設定の選択
すべて「いいえ」を選んで、問題ありません。
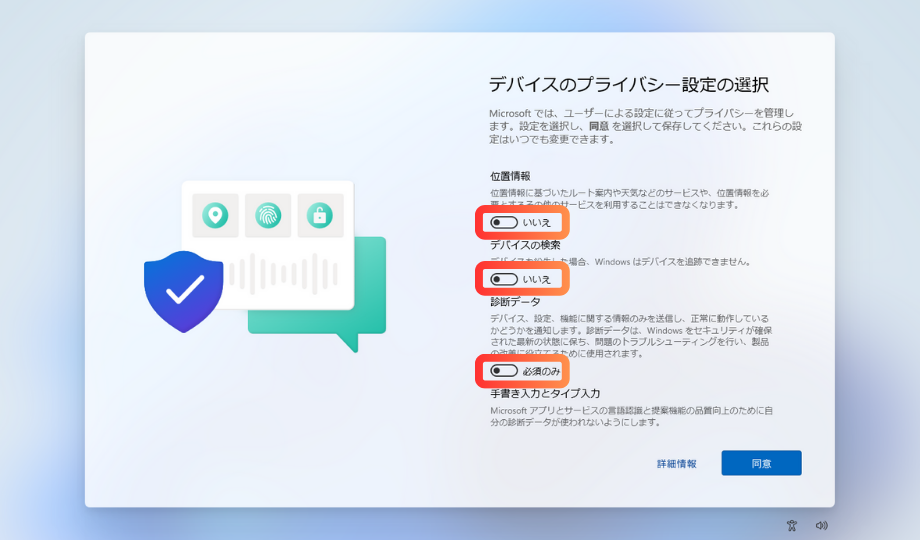
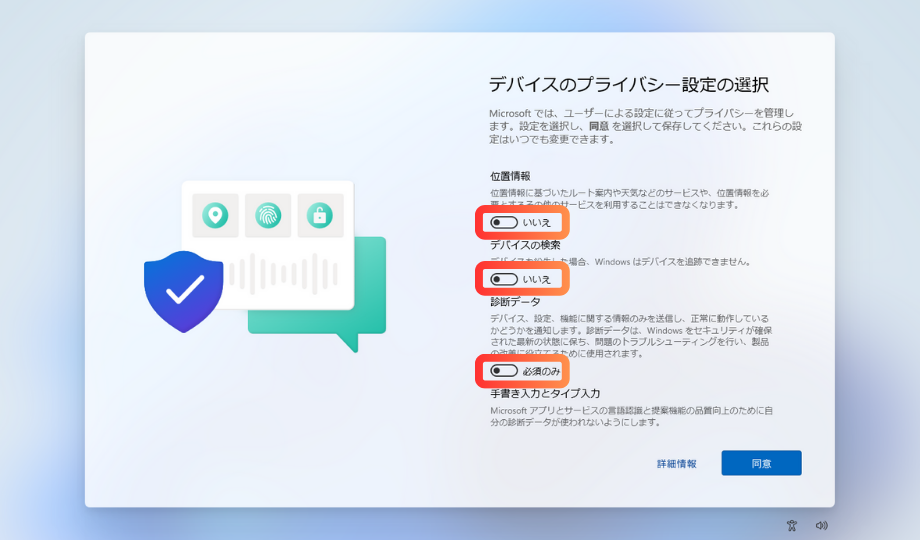
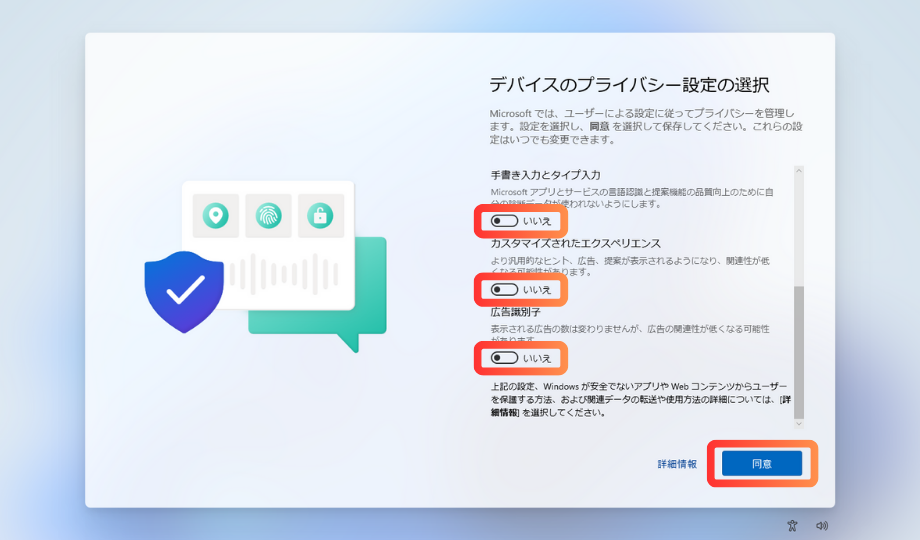
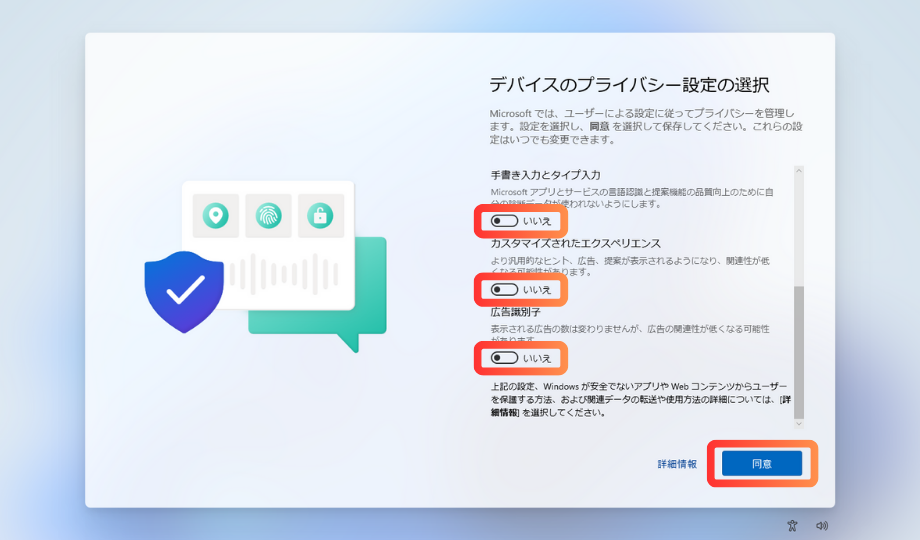



表示されるものに、自分の行動をフィードバックさせるかどうか?
といった内容のもので、必要に応じて選択しましょう。
PCのセットアップ方法の選択
「新しいPCとしてセットアップする」を選び、次に進みます。
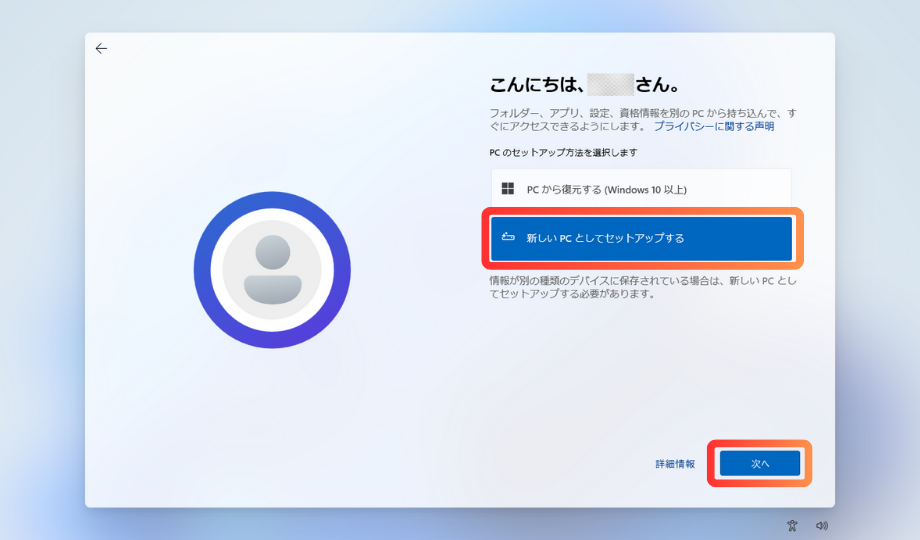
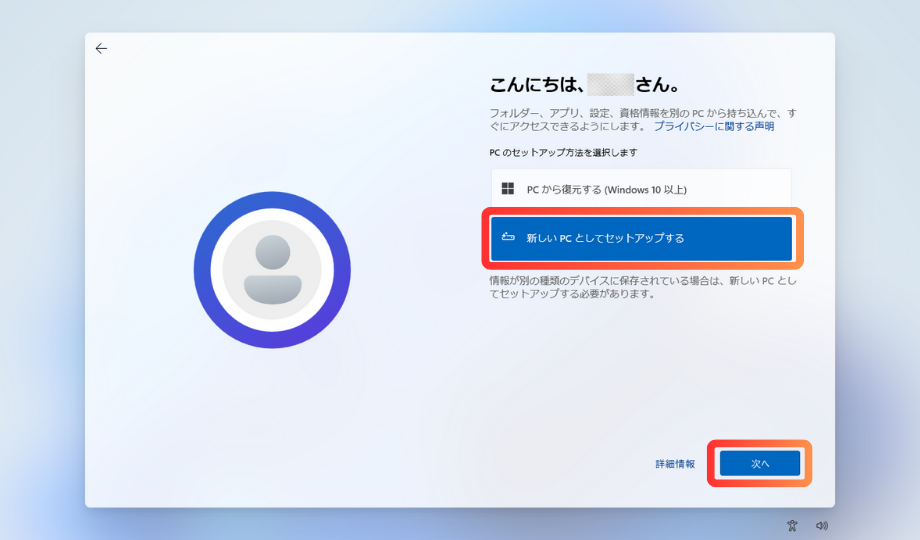
その他の設定
広告や、スマートフォン連携のための設定です。
基本的に全てスキップしてしまって構いません。
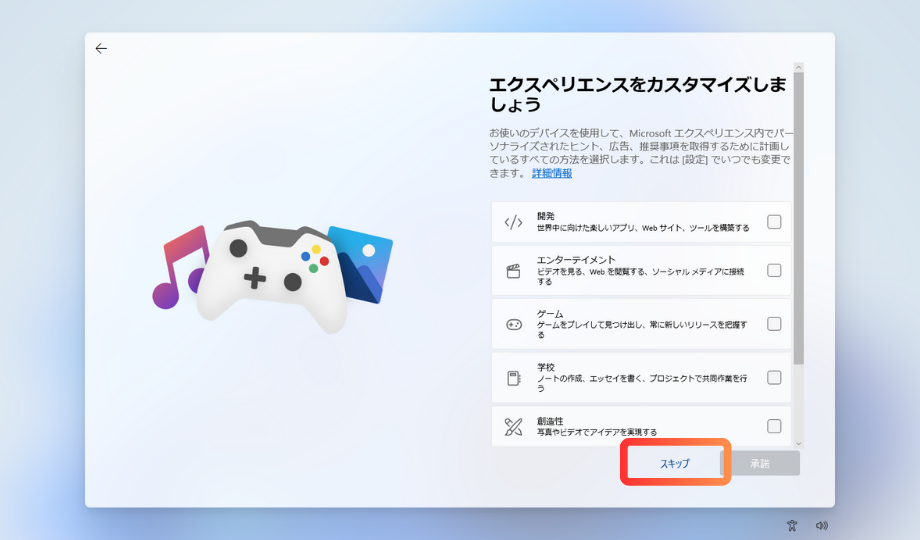
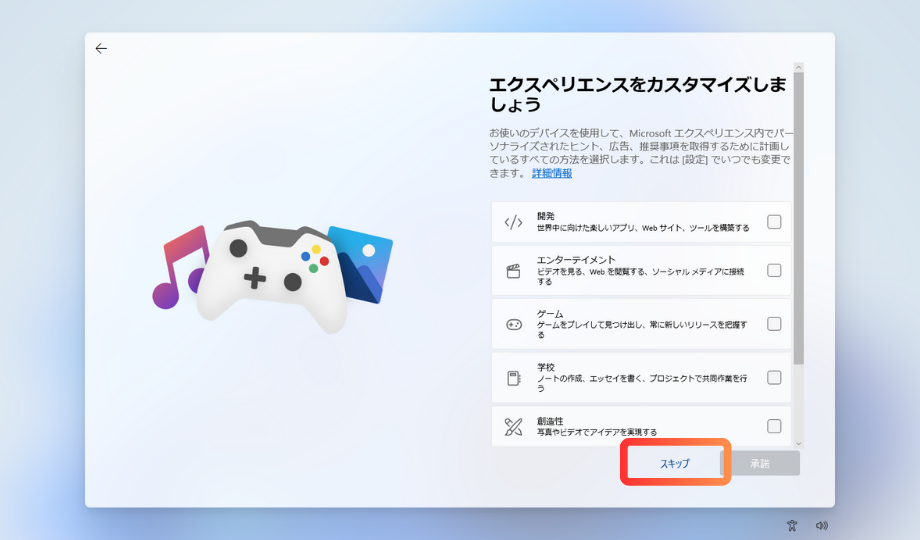
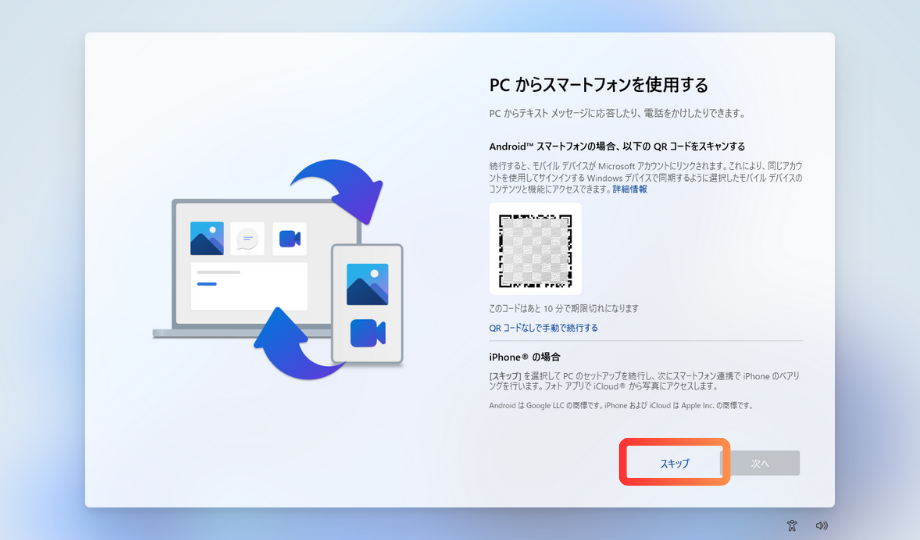
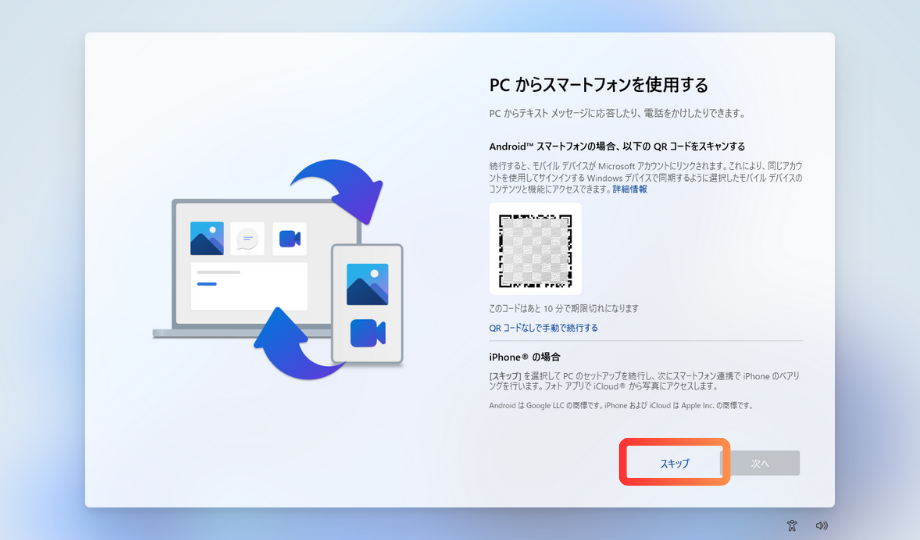
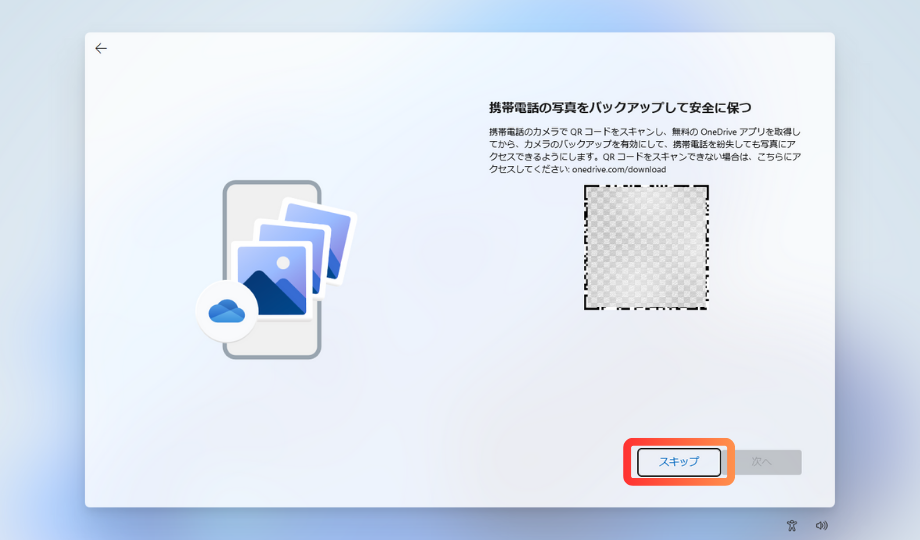
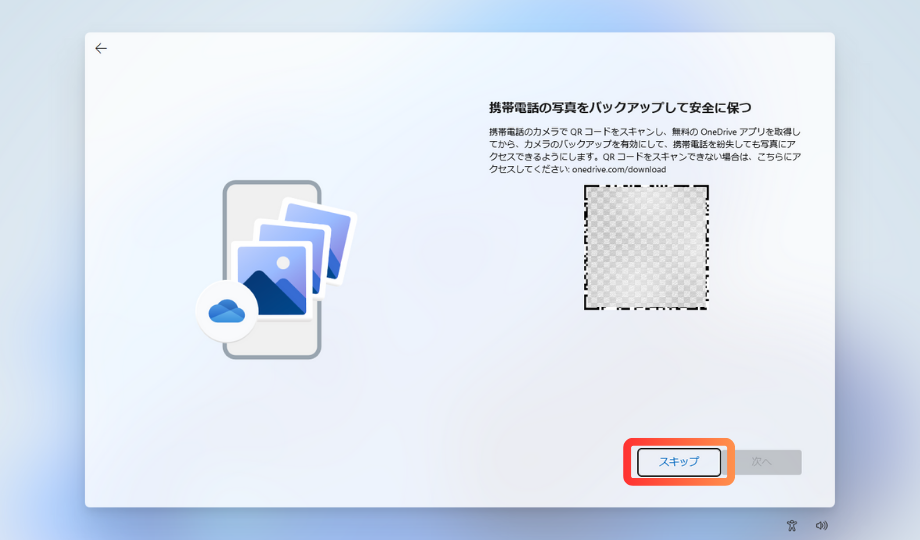
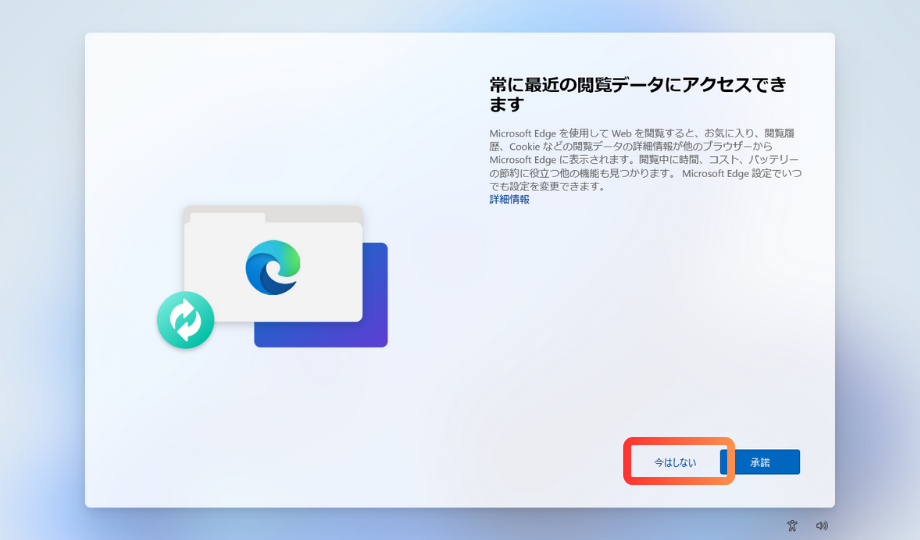
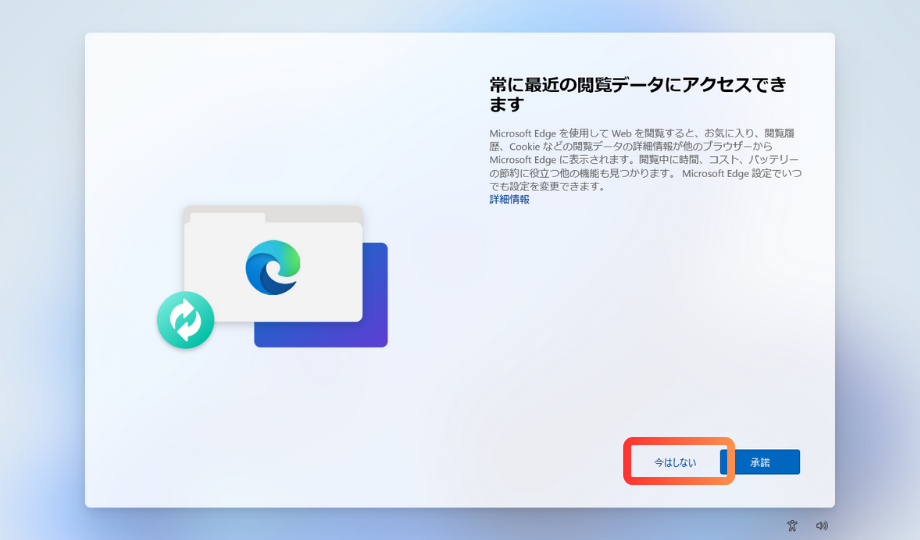
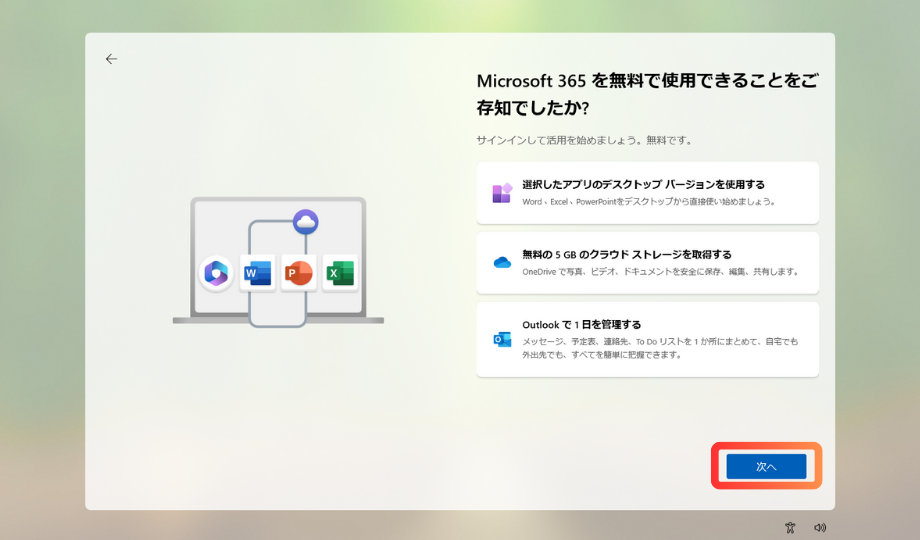
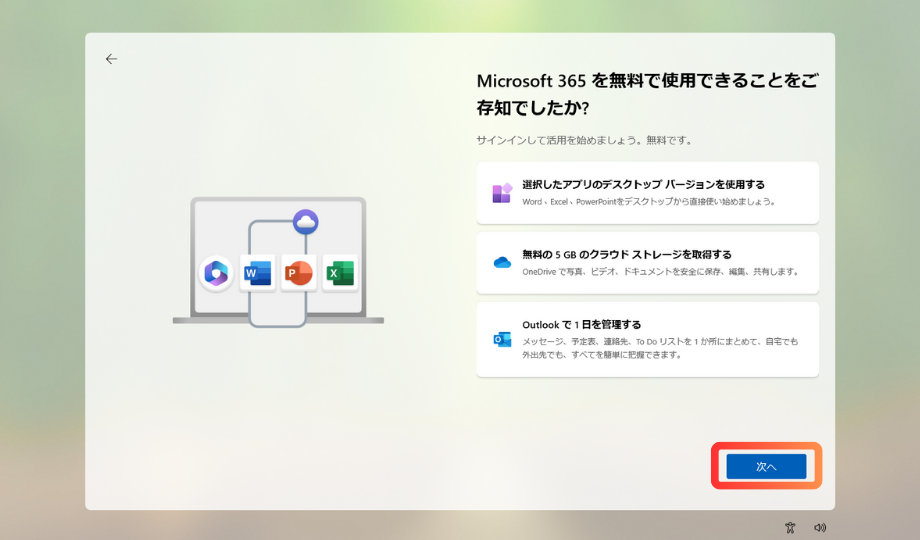
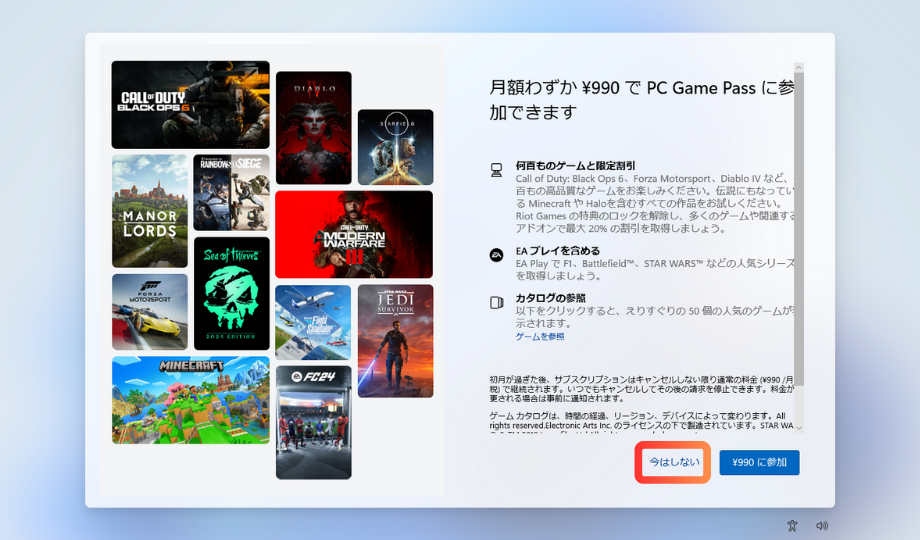
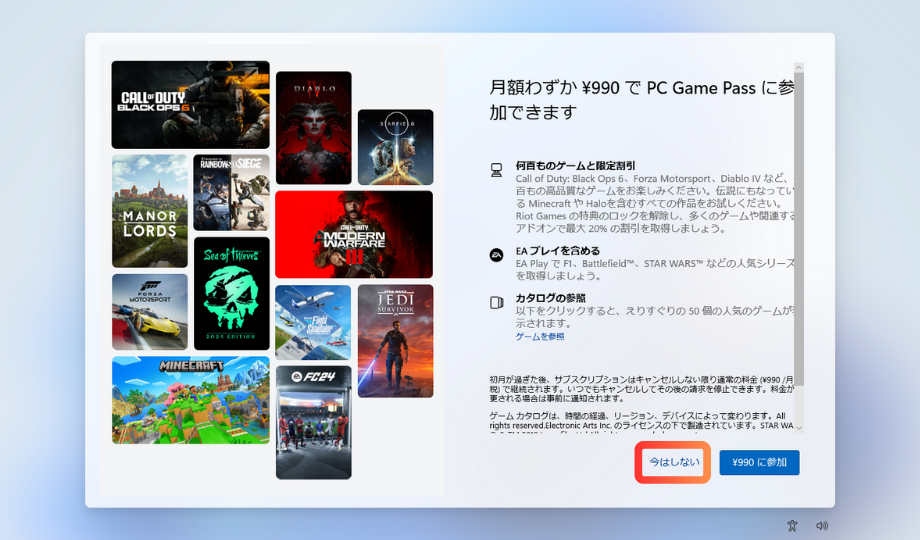
待機画面が出るので、しばらく待ちましょう。
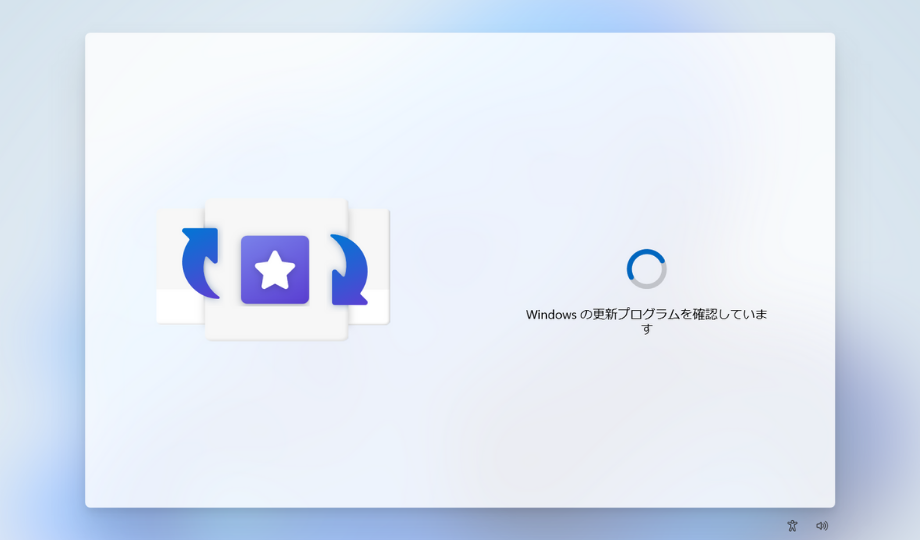
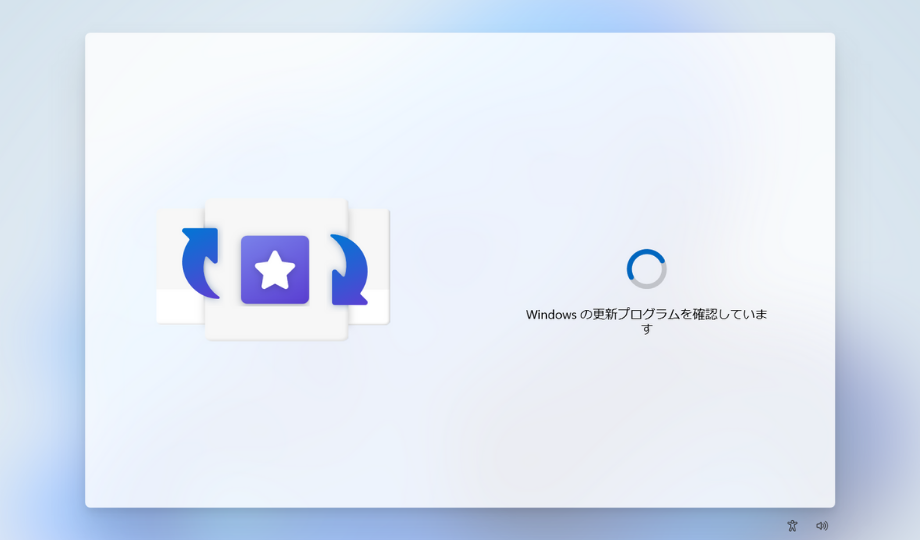
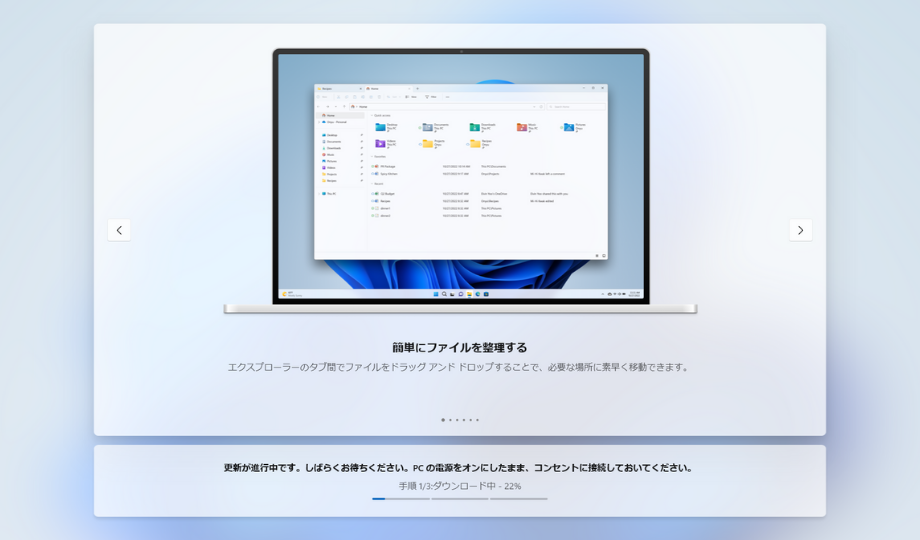
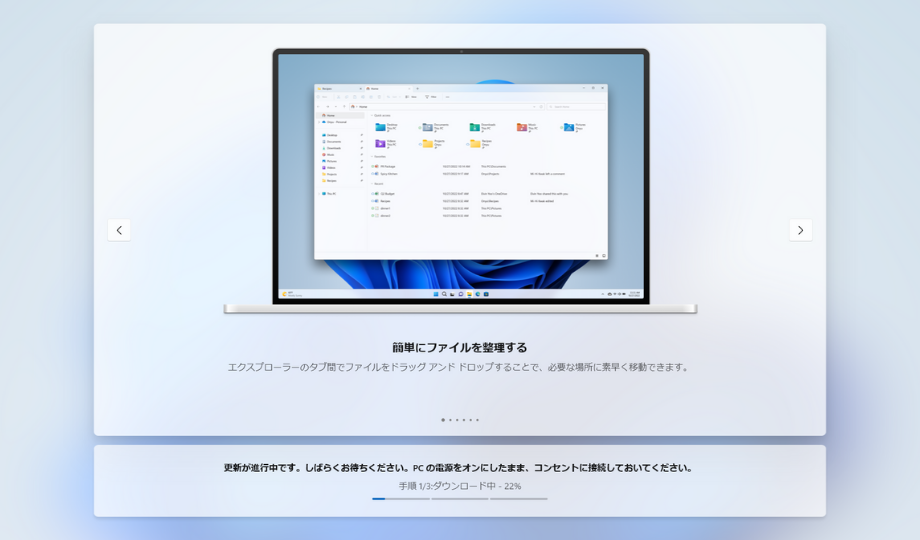
無事終了です。
お疲れ様でした!
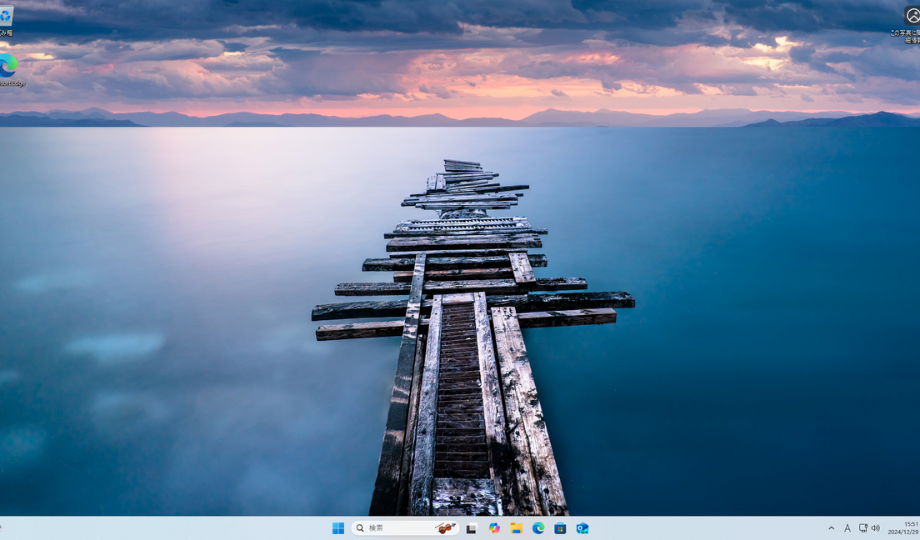
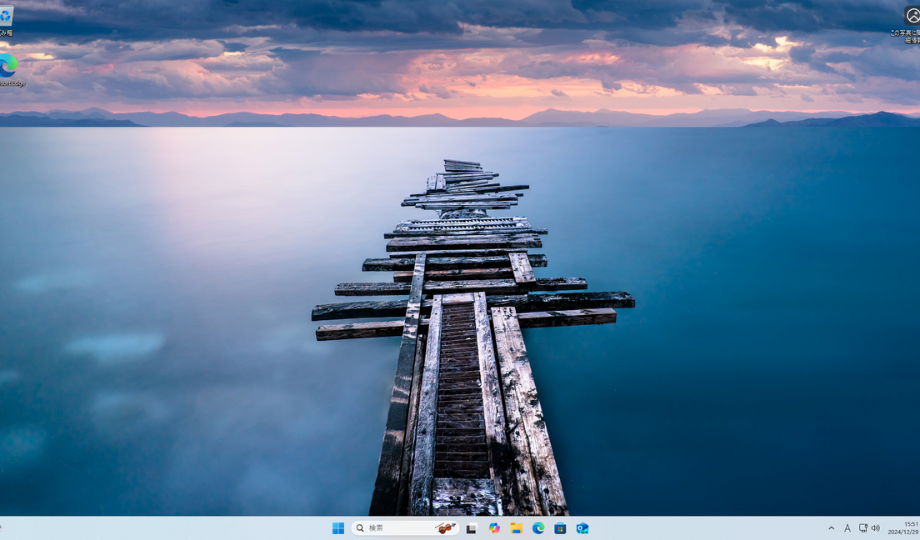



Windowsアップデート
初期設定は完了ですが、仕上げに「Windowsアップデート」を確認しましょう。
現在使用中のWindows11のバージョンが最新のものではない場合、セキュリティ上の問題があることがあります。
「Windowsマーク」を左クリック→「設定」を開きます。


「設定」から「Windows Update」をクリックします。
「更新プログラムのチェック」をクリックすると、更新ファイルがある場合は、自動的にアップデートが始まります。
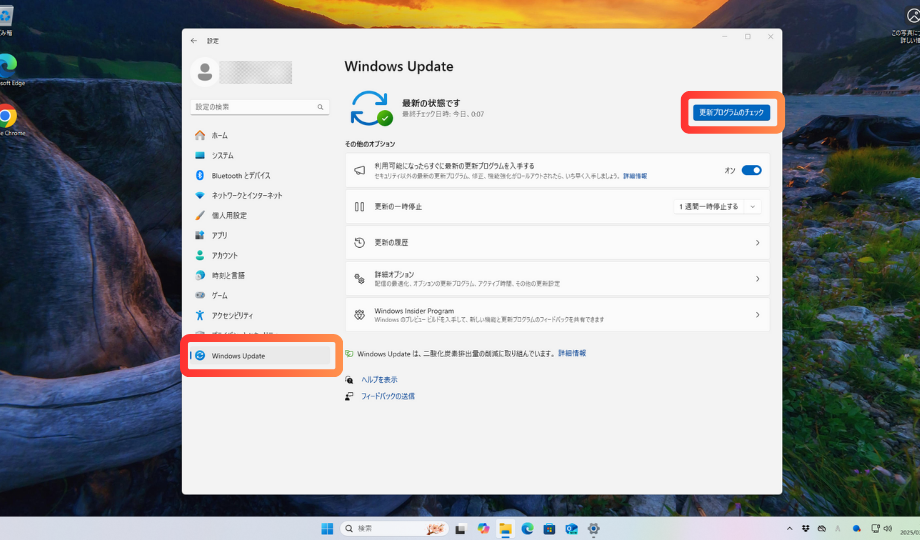
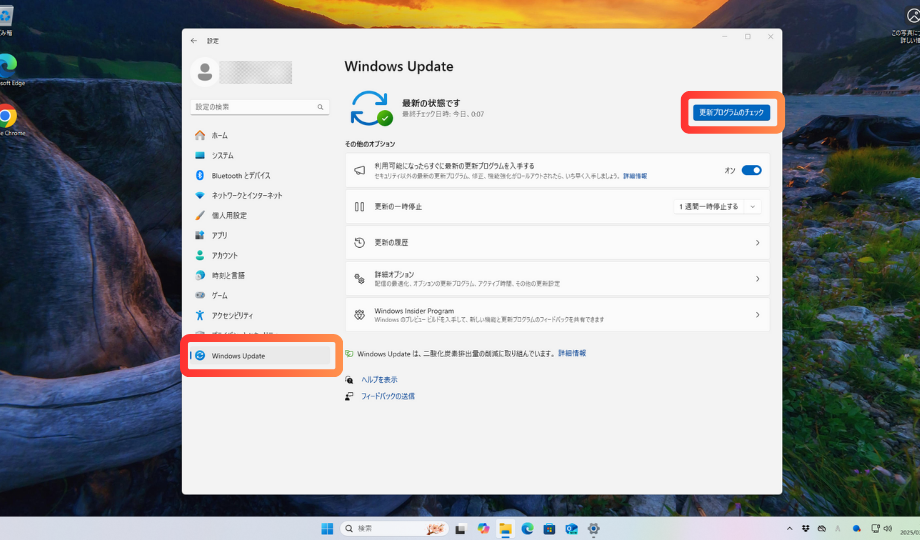
Windowsは定期的にセキュリティに関するアップデートを配信しています。
手動で定期的に確認するか、自動更新設定をすることで、ソフトウェアを安全な状態に保つことができます。
最後に
この記事では、わりと最低限の、余計なオプションを盛らない設定を解説しています。
最後に解説した「Windows Update」のように、PCはメンテナンスしながら使用することになります。
初心者の方は、はじめは分からないことだらけで、混乱するかもしれません。
ただし、安全に使うためには、全てを知っている必要はありません。
ソフトウェアを最新に保つことを意識しつつ、インターネットを安全に使う最低限の方法を学ぶだけで、リスクはおさえられます。





